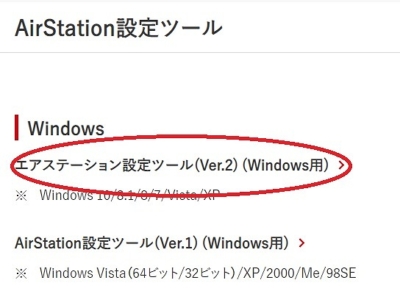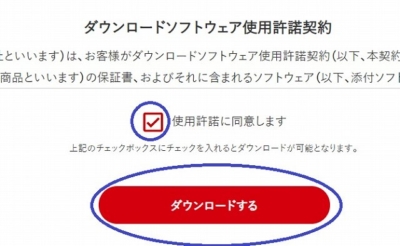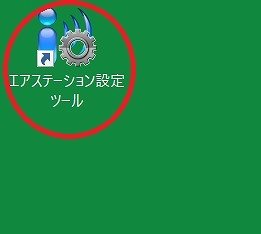ネットの通信速度が遅いとイライラ。
しかし、無線ルーターの買い替えで、その問題は一発解決するかもしれません。
アンテナ付きのルーターなら、電波を強くしたい方向が自由自在。
部屋によって圏外になったり、階が変わることで電波が弱くなる問題も解決!
そこで、アンテナ付きの無線ルーターを価格順(安いもの順)ランキングにまとめました。
1位*TP-Link Archer C80(税込4,800円)
TP-Linkは、中国の企業です。
日本では、ティーピーリンクジャパン株式会社(本社:東京都港区)がTP-Link製品を扱っています。
楽天市場に、公式ストアがあります。
こちらは、4本アンテナの無線LANルーター「Archer C80」です。
カラーはブラック。


外部可動アンテナ4本で、通信効率をアップさせます。
縦に立てれば横方向に強くなり、横に倒せば上下方向にWi-Fiを集中させることができます。
対応端末(iPhoneなど)の場所を特定し、電波を集中的に届けることで、高速通信を可能にする「ビームフォーミング」も採用。
インターフェイスはWANポートx1、LANポートx4です。

最新のパソコンに搭載されている3×3 MIMO(Multi Input Multi Output)に対応し、より高速を実現。
これは、MIMOを進化させたMU-MIMO(Multi User MIMO)です。

2.4Ghzにも5GHzにも対応し、快適にネットを楽しめる周波数帯域へ自動的に接続する「スマートコネクト」搭載。
また、「エアタイムフェアネス」によって、デバイスのタイプによって通信が遅くなる問題を回避。
5GHz(11ac)で1,300Mbps、2.4GHzで300Mbpsのデュアルバンドです。
レビュー評価は4.6。格安ながら素晴らしい高評価を得ています。
2位*アイ・オー・データ(税込7,580円)
アイ・オー・データブランドを展開しているのは、株式会社アイ・オー・データ機器(本社:石川県金沢市)です。
Amazonに、公式ストアがあります。
こちらは、無線LANルーターWN-DEAX1800GR/Eです。
カラーはブラックです。


2本の可動式アンテナで、電波を好きな方向へ。
最新規格であるWi-Fi6に対応。
「ビームフォーミング」搭載。
MU-MIMOで電波を安定的に。
レビュー評価は4.0。まずまずの評価です。
3位*ASUSTek(税込9,400円)
ASUS(エイスース)は、台湾のメーカーです。
Amazonに公式ストアがあります。
こちらは、ASUSTekの無線LANルーター RT-AX55/B。
カラーはブラックです。


1.5mのLANケーブル2本付属。
最新規格のWiFi6対応で、接続機器が増えても、安定的な高速通信が可能。
5GHzで1,201Mbps、2.4GHzで574Mbpsと高速。
レビュー評価は4.2。高い評価を受けています。
4位*TP-Link Archer AX55/A(税込9,800円)
こちらは、TP-Linkの4本アンテナの無線LANルーターArcher AX55/Aです。
最新規格であるWiFi6に対応した製品です。


5Ghzで2402Mbps(802.11ax, HE160)+2.4GHzで574Mbps(802.11ax)のハイスピード。
ビームフォーミングやスマートコネクト機能も搭載。
Wi-Fi範囲がさらに広くなっています。
レビュー評価は4.2。高い評価を得ています。
5位*バッファロー(税込14,650円)
バッファロー(BUFFALO)ブランドを展開しているのは、株式会社バッファロー(本社:名古屋市中区)です。
Amazonに公式ストアがあります。
こちらは、バッファローのWXR-1750DHP2。
5GHzで1,300Mbps(11ac)、2.4GHzで450Mbpsの高速通信です。
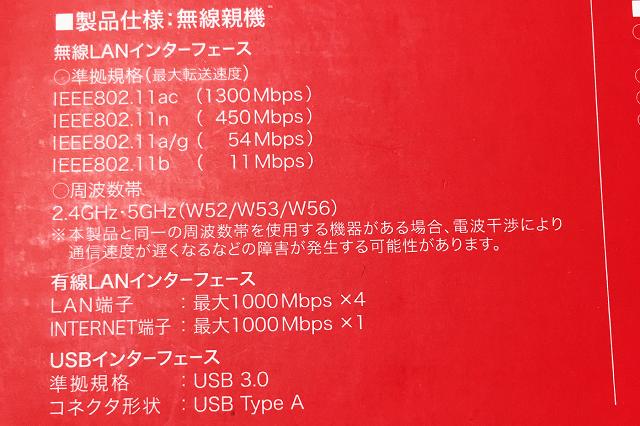
価格は高めですが、WiFi6には非対応。ちょっと残念です。
インターフェースは、Internet端子x1とLAN端子x4です。
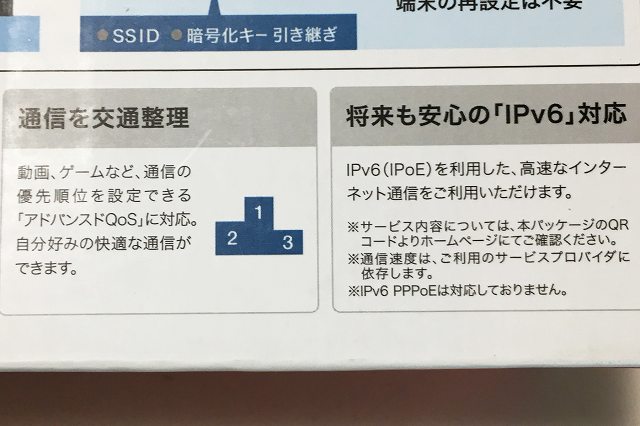
通信の混雑を避けるために有効な規格「IPv6(IPoE)」も採用しています。
3本のアンテナによって、電波の飛ぶ範囲を広げ、電波を隅々まで行き渡らせてくれます。


アンテナは自由自在に動かすことができ、任意の方向に電波を増強させることができます。
「推奨の利用環境」は、以下のとおり。
- 戸建:3階建
- マンション:4LDK
- 端末:18台
- 人数:6人

かなりの高性能ルーターであることが分かりますね。

基本的に、アンテナを立てると、水平方向(前後左右)に電波が飛びやすくなります。
逆に、アンテナを寝かすと、垂直方向(上下)に電波が飛びやすくなります。
このことを念頭に、アンテナの立て方を具体的に説明します。
同じ階の隅まで電波を届けたい場合
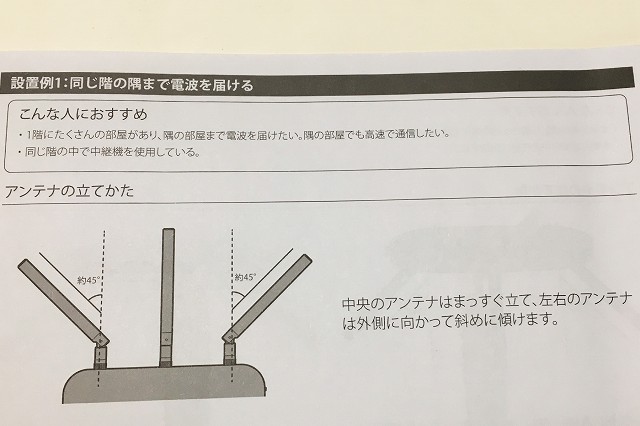
同じ階の隅まで電波を届けたい場合は、中央のアンテナをまっすぐ立て、左右のアンテナは外側に向かって斜めに傾けます。

これにより、同じ階の隅々まで電波を届けられるようになります。
異なる階に電波を届けたい場合

先に述べたように、アンテナを寝かすと上下への電波が強くなります。
3本のアンテナを寝かせ、左右のアンテナを扇状に広げることで、異なる階へ強い電波を届けられるようになります。

電波は上階へも下階へも向かうため、3階建ての場合、2階の中央付近にルーターを設置すると効果的です。
異なる階にも、部屋の隅にも電波を届けたい場合
また、異なる階にも、部屋の隅々にも電波を届けたい場合は、中央のアンテナをまっすぐ立て、左右のアンテナは寝かせて扇状に広げると効果的です。
立てたアンテナが同じ階の隅々まで電波を届け、扇状に寝かせたアンテナが異なる階の多方向へ電波を届けます。
ルーターを建物の隅や、壁掛けにして使用する場合
ルーターの配置場所は建物の中央付近が望ましいです。
しかし、スペースが限られるなどの理由で、建物の隅や、壁掛けにして使う場合があるかもしれません。

建物の隅や、壁掛けとして使う場合は、アンテナをすべて斜め上へ持ち上げます。
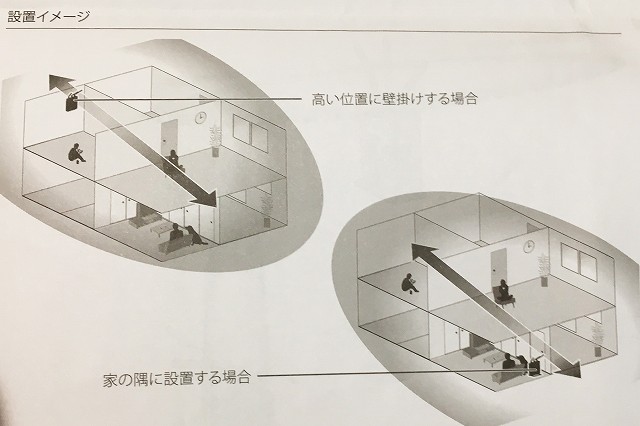
アンテナを斜め上へ持ち上げることで、斜め方向に電波が強くなり、広い範囲をカバーすることができます。
組立・設置場所と、その他の機能
以下、「WXR-1750DHP2」の組み立て方法と設置場所について説明します。

「WXR-1750DHP2」を購入すると、上記のものが同梱されています。
以下の手順で設定を行います。

スタンドの突起部分に本体を差し込み、カチッと音がするまでスライドさせます。

しっかり固定できていることを確認してください。

アンテナ3本を本体上部に取り付けます。
アンテナの向きについては、先に述べたとおりです。
ACアダプタを繋ぎ、コンセントに接続します。

約2分後、本体前面にある「POWER」「WIRELESS」「ROUTER」の3つが点灯します(上の画像参照)。
以上で準備完了です。
なお、取扱説明書の「通信速度を向上させるために」の項目には、次のように書かれていました。
- ご自宅(または通信範囲)の中央付近の見通しの良い場所に本製品を設置してください。
- 木製や樹脂製の台に設置してください。やむを得ず金属製の台に設置する場合は、金属製の支柱や金網に囲まれていない場所に設置してください。
- 電波干渉の可能性のある機器(コードレス電話や電子レンジなど)から離してご使用ください。
- 電波が混み合っている場所(集合住宅など)で使用する場合は、電波の干渉を避けるため、5GHz帯(11ac/n/a)の使用をおすすめします。2.4GHz帯(11n/g/b)で使用する場合は、本製品の無線チャンネルを「自動」に設定し、倍速モードの帯域を20MHzに設定してください。
- 電波が混み合っていない場所で2.4GHz帯(11n/g/b)を使用する場合は、倍速モードの帯域を40MHzに設定すると通信速度が向上する場合があります。
- アドバンスドQoSを使用し、ご利用頻度が最も高い通信サービスの優先順位を上げてください。
ビームフォーミング/ビームフォーミングEXで端末の位置を特定、高速通信を可能に!

「WXR-1750DHP2」には、「ビームフォーミング/ビームフォーミングEX」の機能も搭載されています。
「ビームフォーミング/ビームフォーミングEX」は、対応端末(iPhoneなど)の場所を特定し、電波を集中的に届けることで、高速通信を可能にする機能です。
なお、「ビームフォーミング」は11acに対応した技術、「ビームフォーミングEX」は11nに対応した技術のことです。
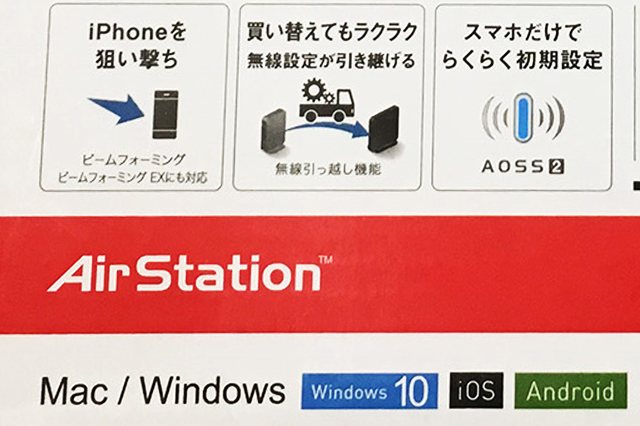
iPhoneなどの対応機種に力を発揮し、通信速度を向上させます。
バンドステアリングで、回線の混雑を自動で検知・回避
「WXR-1750DHP2」には、「バンドステアリング」の機能も搭載されています。
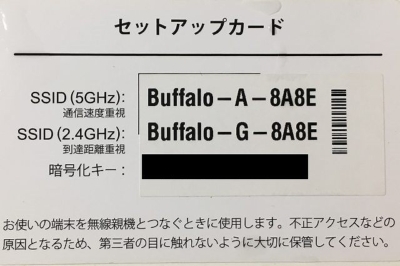
「WXR-1750DHP2」は、5GHzと2.4GHzの2つの周波数帯に対応しています。
SSIDは、5GHzの場合「Buffalo-A-8A8E」、2.4GHzの場合「Buffalo-G-8A8E」です。
この2つの帯域の特徴をまとめました。
| 2.4GHz(広範囲) | 5GHz(高速) |
|---|---|
| 伝送速度:450Mbps | 伝送速度:1.3Gbps |
| 【メリット】 遠くまで電波が届きやすい | 【メリット】 他からの電波干渉をほとんど受けない |
| 【デメリット】 家電製品や電子機器などで広く使用されているため、電波干渉を受けやすい | 【デメリット】 壁や遮蔽物などの影響を受ける場合は、2.4GHzよりパフォーマンスが劣ることもある |
両者の帯域には一長一短があります。
通信速度だけで言えば一般的に5GHzの方が優位なのですが、状況によっては2.4GHzの方が速い場合もあることが分かります。
これは、とても困りますね。

上記の問題を解決すべく、「WXR-1750DHP2」には、電波混雑状況をチェックし、空いている帯域(バンド)へ自動的に誘導してくれる機能が搭載されています。
この機能により、電波状況が悪い時でもいちいち手動で帯域を変える必要がなく、いつでも快適なネット環境を提供してくれます。
「バンドステアリング」については、以下の手順で設定を行います。
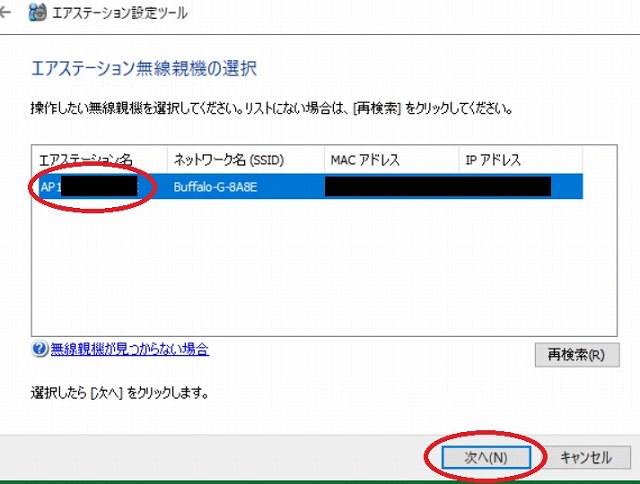
無線機器を選択し、「次へ」をクリックします。
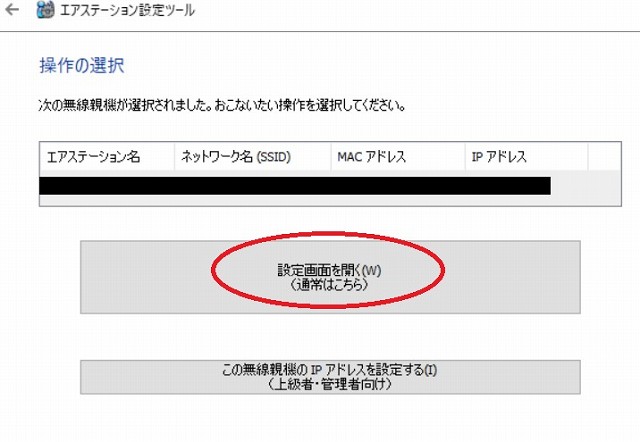
「設定画面を開く」をクリックします。
ログイン画面では、デフォルトのままの場合、ID:admin、PW:passwordです。
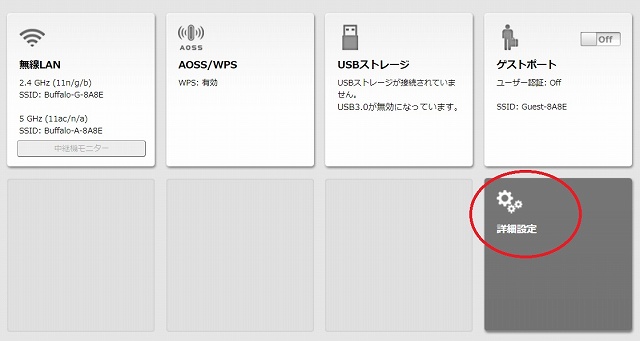
「詳細設定」をクリックします。
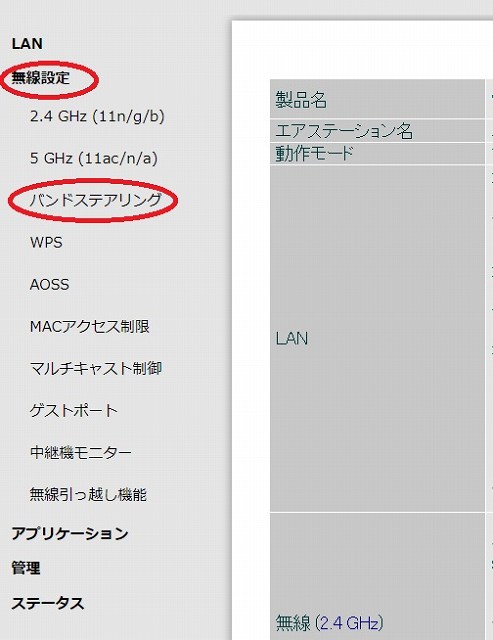
「無線設定」の「バンドステアリング」をクリックします。
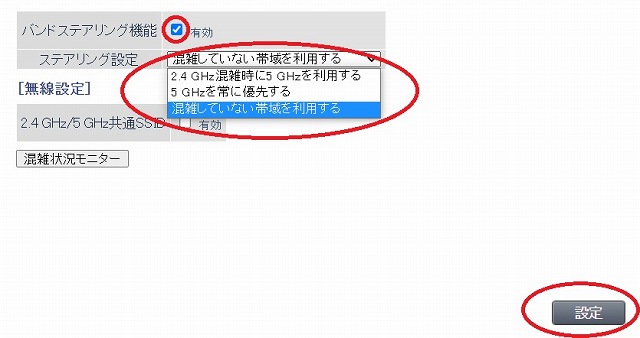
「バンドステアリング機能」の「有効」にチェックをつけ、「ステアリング設定」を選択し、「設定」をクリックします。
「ステアリング設定」に関しては、私は「混雑していない帯域を利用する」にしています。
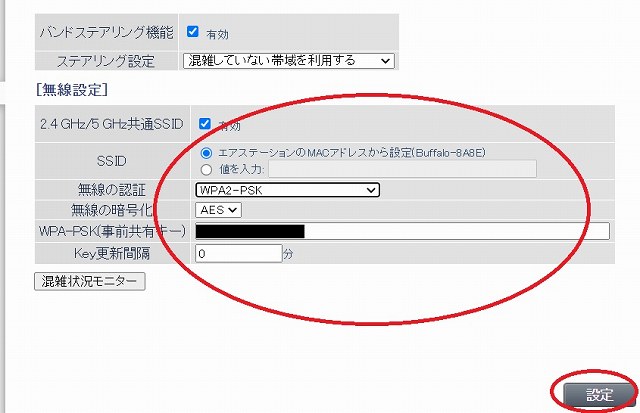
「2.4GHz/5GHz共通SSID」の「有効」にチェックを入れ、「設定」をクリックします。
「共通SSID」に関しては、「エアステーションのMACアドレスから設定」にあるように「Buffalo-8A8E」になります。
以上で完了です。
設定内容の詳細については、バッファロー公式ページの「バンドステアリング機能」の項目を参照してください。