「モバイルSuica」が誕生し、スマホだけで改札を通れるようになりました。
しかし、さらに便利なのは、スマートウォッチで「Suica」を使う方法です。
スマホを取り出す必要もなく、スムーズに改札を通ることができるメリットは非常に大きいです。
今回、購入したものはFitbitの「Charge4(Suica対応)」。
Fitbitは、フィットネス関連で有名なアメリカ企業
Fitbitは、サンフランシスコに本社のあるアメリカ企業です。
フィットネス関連企業として有名で、製品への信頼度も高いです。
日本では、Amazonに公式ストアがあります。
公式ストアを見てもらえば分かるように、様々なモデルのスマートウォッチが販売されています。
Fitbitの初期設定は?
Fitbit「Charge 4」の内容物は、非常にシンプルです。

スモールバンドがつけられたトラッカー(本体部分)、追加のLサイズバンド、充電ケーブルの3点です。
スモールバンドかLサイズバンドか、いずれかを使うことになるため、実質的には2つの内容物のみです。
トラッカーの充電方法は?
最初にトラッカーの充電を行います。
「Charge 4」を完全に充電すると、バッテリーは7日間継続使用できます。
充電方法は、以下のとおりです。

トラッカーを裏返し、接続端子の位置(3つの丸い金属部分)を確認します。

充電器の接続端子の位置を確認します。

充電器の下部を親指と人差指ではさみ、クリップを開きます。
接続端子と接続端子がうまく合うと、トラッカーが振動し、画面上に電池アイコンが表示されます。
以下の動画のように、充電が始まります。
Fitbitアプリの設定方法は?
続いて、Fitbitアプリを設定します。
なお、バッテリー残量が50%以上なければアプリの設定は行えません。
Fitbitアプリは、ほとんどのスマホに対応していますが、念のため互換性を確認します。
Fitbitの設定方法は、以下のとおりです。
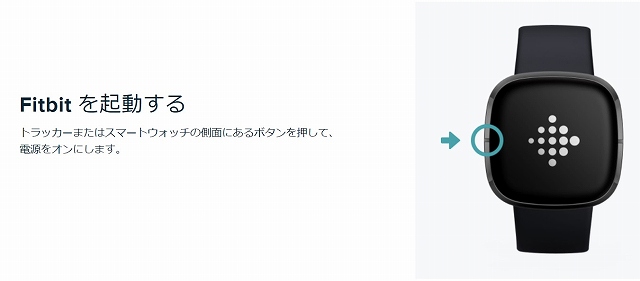

トラッカーの側面にあるボタンを押して、電源をONにします。
スマホから、Fitibitのアプリをダウンロードします。
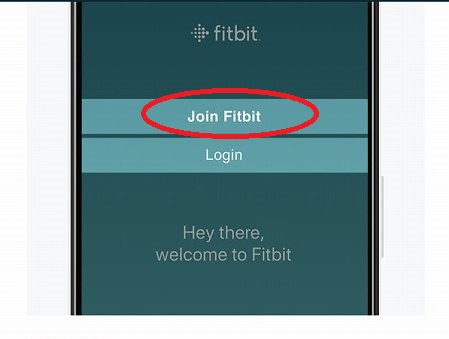
「Join Fitbit(Fitbitに参加)」をタップし、一連の質問に答えるとFitbitアカウントが作成できます。
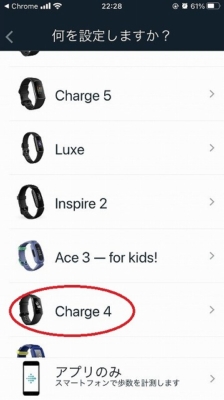

「Charge 4」を選択します。
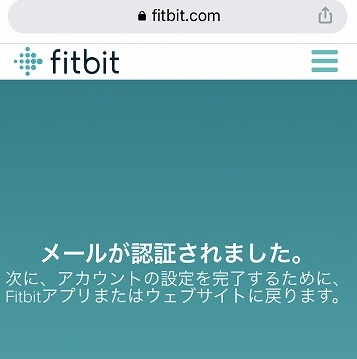
登録したメールにメールが送られてくるため、本文内のURLをクリックすると、認証が完了します。
私の場合、うまくベアリングが行えていなかった(?)ため、以下の方法でベアリングを行いました。

(1)アプリ画面左上のアイコン画像(※デフォルトでは何もなし)をタップします。
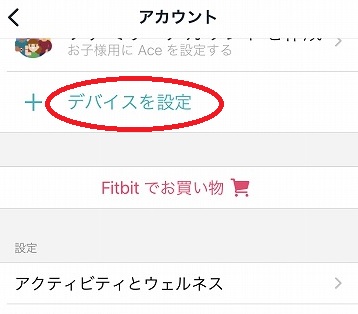
(2)「デバイスを設定」をタップします。
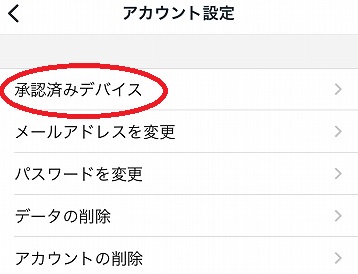
(3)「承認済みデバイス」をタップします。
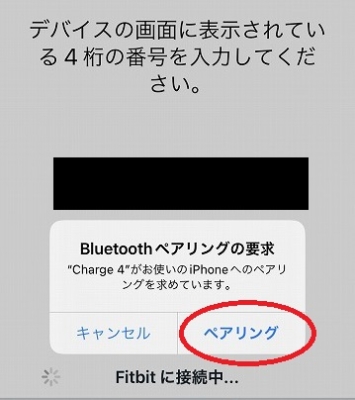
(4)「Apple iPhone」をタップし、スマホへ送られる4桁の番号を入力した後、「ベアリング」をタップします。

(5)「今すぐアップデート」をタップします。
なお、アップデート完了までに約1時間かかりました。
バンドの交換方法は?
バンドの交換は、以下のように行います。

リストバンドの留め具を押し下げます。

バンドをゆっくり横へ引くと、外すことができます。
新しいバンドをギュッとはめ込むと、バンドの取り換えが完了です。
革製のバンドに交換
バンドが切れてしまったため、交換用ベルトを購入しました。
様々なタイプの交換用バンドが販売されていますが、私が購入したのは、革製のもの。
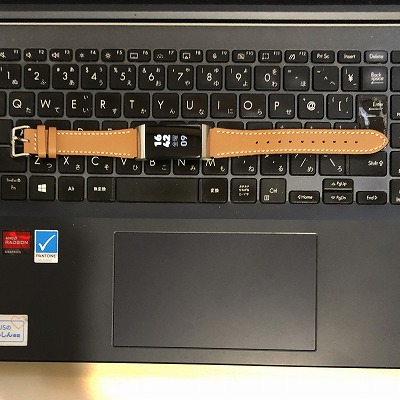

交換作業は1分もかかりません。
驚くほど簡単にバンドを交換することができました。
Charge 4の着用方法は?
運動をしていない時は、バンドを少し緩めにて着用します。
また、長時間着用後にはトラッカーを外し、定期的に手首を休ませることが大切です。
シャワーの際は、トラッカーを外すことが推奨されています。
運動をする際は、トラッカーを上の方(心臓側)へ少し持ち上げると、装着感が良くなります。
基本的な使い方は?
基本的な使い方は、以下のとおりです。
- 画面をトントンと指で叩く…時計が表示されます。
- 下にスワイプ…通知が表示されます。
- 上にスワイプ…毎日の統計情報が表示されます。
- 左にスワイプ…トラッカーのアプリを確認できます。
- ボタンを押す…前の画面に戻るか、文字盤に戻ります。
- ボタンを長押しする…SUICA画面(※登録している場合)に変わります。
バッテリー残量をチェックする方法は?
文字盤から上にスワイプします。

画面上部に、小さな文字ですが、バッテリー残量が表示されています。
天気を確認する方法は?
文字盤から左へ数回スワイプすると、現在地の天気が表示されます。
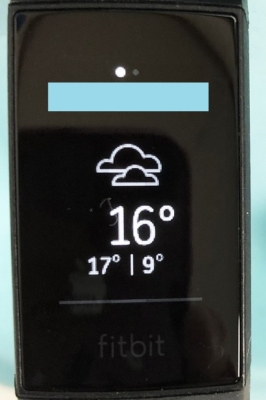
水色部分には、GPSから取得した現在地の地名が表示されます。
この画面から上へスワイプすると、翌日以降の天気も表示されます。
なお、天気を表示させる場所については、「現在地」以外に、2ヶ所追加できます。
地点を追加する方法は、以下のとおりです。
アイコン画像→「Charge 4」をタップした後、「ギャラリー」の「アプリ」タブをタップします。
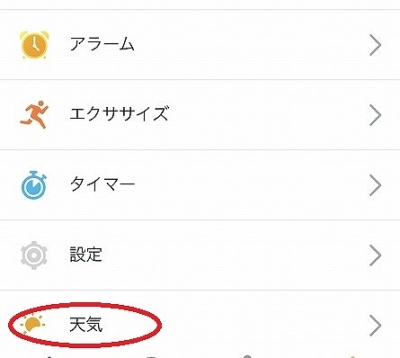
「天気」をタップします。
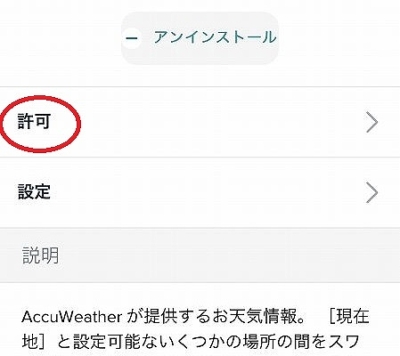
「許可」をタップします。
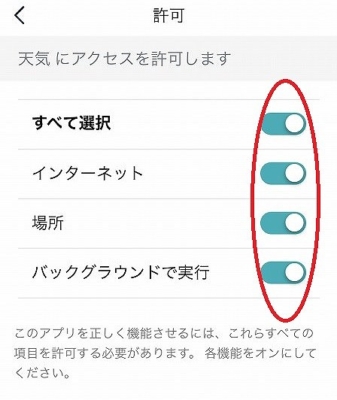
すべての項目を許可します。
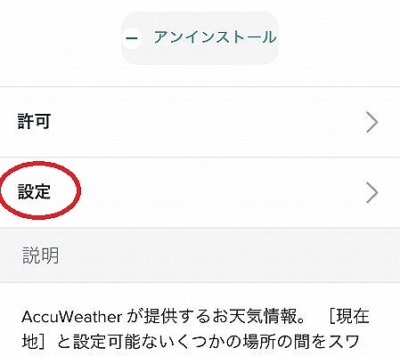
一つ前の画面に戻り、「設定」をタップし、7「add city」で都市名を追加します。
都市名はローマ字で入力します。
なお、追加した都市を削除したい場合は、以下のように行います。
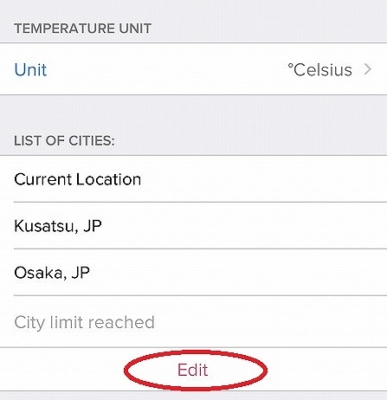
「Edit」をタップします。
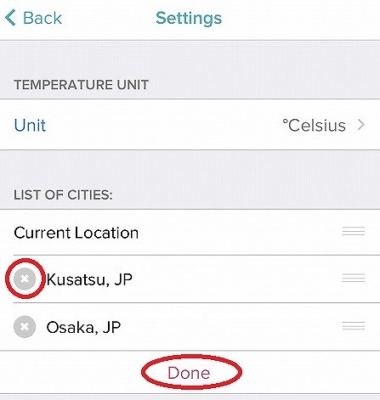
削除したい都市名の「x」をタップし、「Done」をタップします。
通知の設定方法は?
アイコン画像をタップし、「Charge 4」をタップします。

「通知」をタップします。
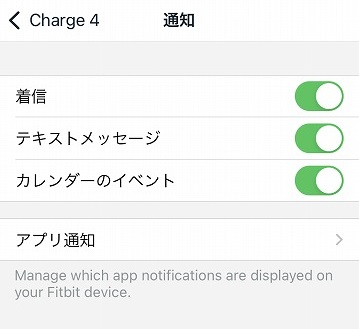
通知設定のON/OFFを行います。
文字盤を変更する方法は?
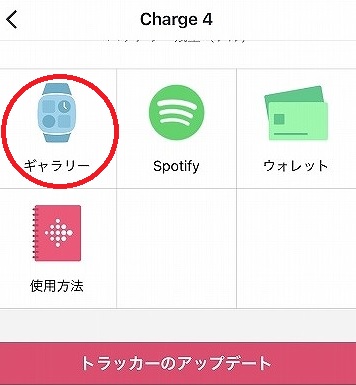
アイコン画像→「Charge 4」で「ギャラリー」をタップします。

「時計」タブから、好みの文字盤を選択します。
スマートウォッチの画面の表示時間を変更する方法は?
デフォルトでは何も操作せずにいると、5秒くらいで、画面がスリープ状態に入ってしまいます。
画面の表示時間を変更したい場合は、「Charge 4」の文字盤から右へスワイプし、「設定」をタップします。
下へスクロールすると「画面タイムアウト」という項目があるため、その画面をタップすることで表示時間の変更が行えます。
SUICAを登録する方法は?
SUICAをFitbitに設定する方法は、以下のとおりです。
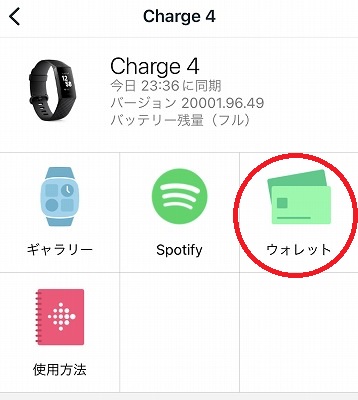
アイコン画像から「Charge 4」をタップした後、「ウォレット」をタップします。
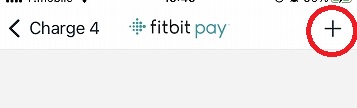
右上の「+」をタップします。
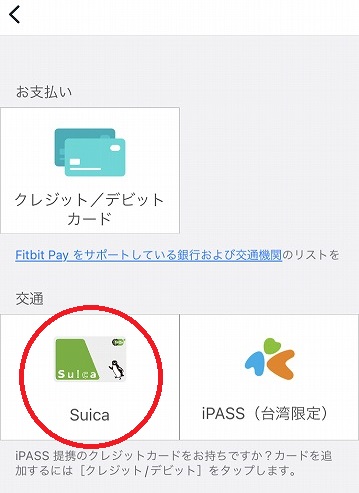
「Suica」をタップします。

「Suicaの発行」をタップします。
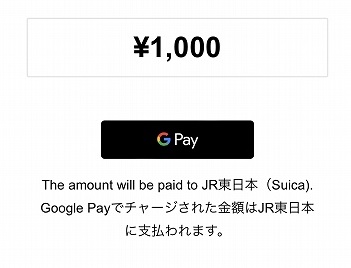
チャージする金額を選択し、「Google Pay」をタップします。
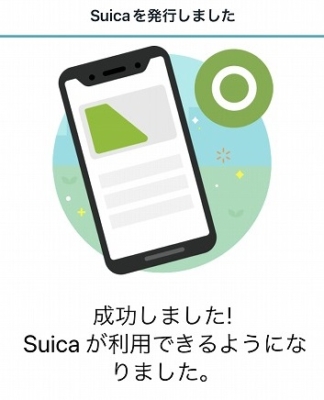
クレジットカードもしくはデビットカードを登録し、支払いを行うと、SuicaがFitibit上で発行されます。
以降、「Charge 4」を改札にタッチするだけで、交通機関の利用ができます。
利用時に残高が足りない場合は、チャージもしくは駅の精算機で精算します。
クレカからSUICAへチャージできる上限額は20,000円
モバイルSUICAは様々なところで利用が可能です。
例えばコンビニ、スタバ、3COINS、ジュースの自販機など、タッチ決済が行える大半の店舗で利用できます。
また、Fitbitがあればスマホを取り出す必要がないため、交通機関の乗り降りをスムーズに行えます。
使用方法は簡単。
タッチ決済の端末にスマートウォッチをかざすだけです。
購入当初は、クレジットカードからのチャージ上限額は5000円ですが、2週間ほどたつと上限額は20,000円になります。
例えば、残額が5,000円の場合、差額の15,000円以内であればチャージが可能です。
1,000円だけチャージすることも可能です。
Fitbitさえあればスマホを取り出す手間がなくなるため、お出かけの際の必須アイテムと言えますね。
Fitbitからは、様々なタイプのスマートウォッチが発売されています。
デザインや予算を考え、好みのスマートウォッチを身につけましょう。
