写真や動画のデータ容量が大きくなると、スマホの動きが遅くなったり、本体に不具合が生じたりするようになります。
パソコンがあれば、写真や動画のデータを移動するのはLightningケーブル1本でできます。
しかし、自分のパソコンを持っていない人も多いのではないでしょうか?
そこで、この記事では写真や動画を、パソコン不要で、簡単・安全に移動させる方法について紹介します。
【Apple純正品】
【サンディスク(カバー付256GB)】
iPhoneからUSBに写真/動画を移す際は、信用できるメーカー品を!
iPhoneからUSBメモリへデータを移す作業は、一見簡単なように思えます。
ネット通販でも、様々なタイプの商品が出回っており、低価格で販売しているものも目立ちます。
しかし、それらの大半で不具合が生じているため、要注意です!
- USBメモリやSDカードを認識しない
- アプリが使いにくくて不便
- 消費電力不足で使用できない(※USBフラッシュメモリは多くの電力を必要とします)
- データ移動がうまくいかない(データの一部が飛んでしまう)
残念ながら、上記のようなトラブルが非常に多いようです。
大事なデータを失ってしまったり、スマホを破損したりすると大変ですよね。
ネットで商品を探す場合は、メーカーや販売元を必ず確認し、安いという理由だけで購入しないようにしましょう。
特に、Amazonでは適当なブランド名をつけて販売しているケースが目立ちます。
ブランド名でネット検索し、販売元などをしっかり確認しましょう。
1. Apple純正のLightning – USB 3カメラアダプタでデータ伝送
「Lightning – USB 3カメラアダプタ」は、iPhoneとUSBメモリの間でデータをやりとりする時、非常に役立ちます。

「Lightning – USB 3カメラアダプタ」を使用する場合、アプリのインストールが不要です。
Apple純正という安心感もありますね。
さらに、手持ちのカメラ(一眼レフなど)からiPhoneへ画像を取り込むのも簡単に行なえます。
レビュー評価は4.8。申し分ない高評価です。
iPhoneのカメラアプリの設定を変更する
最初に、iPhoneのカメラアプリをそのまま使うとHEIC拡張子の画像になってしまい、使いにくくなるため、カメラアプリの設定を変更します。
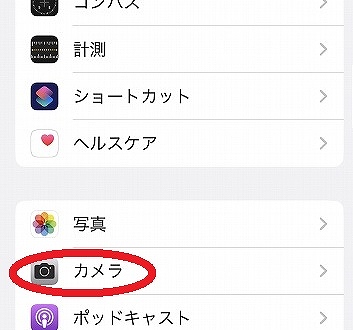
iPhoneの「設定」を開き、「カメラ」をタップします。
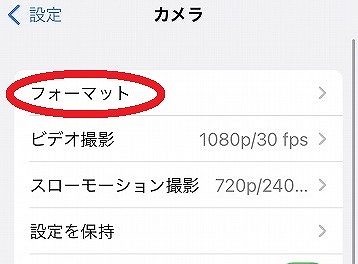
「フォーマット」をタップします。
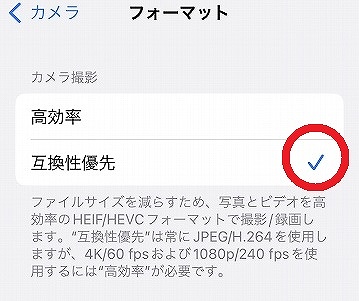
「互換性優先」にチェックをつけます。
この設定を行うことで、写真はJPEG形式で保存されるようになります。
なお、JPEG形式の画像は、HEIC形式の画像よりファイルサイズが大きくなります。
iPhoneの写真・動画をUSBに保存する方法(iPhone▶USB)
上記の準備を行った後、以下の手順で写真・動画をUSBに保存します。


「Lightning – USB 3カメラアダプタ」の片側にUSBメモリ、別の側をモバイルバッテリーにつないだ後、Lightningケーブル側をiPhoneにつなぎます。
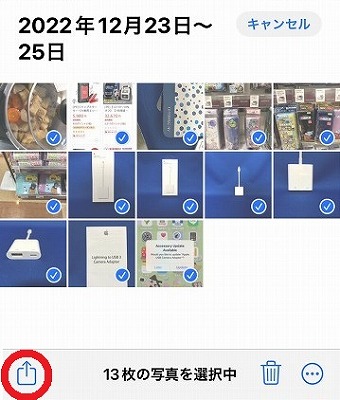
iPhoneの写真ライブラリを開き、任意の画像を選択します。
続いて、左下のエクスポートアイコンをタップします。

画面下へスクロールし、「ファイルに保存」をタップします。
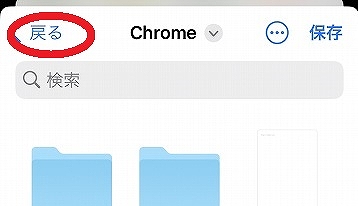
「戻る」をタップします。
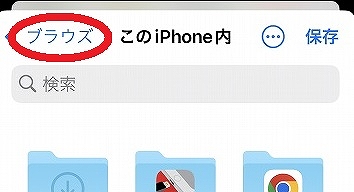
「ブラウズ」をタップします。

「場所」の項目でUSBメモリの名称をタップします。
※USB名が「Unknowed」などになっている場合もあります。
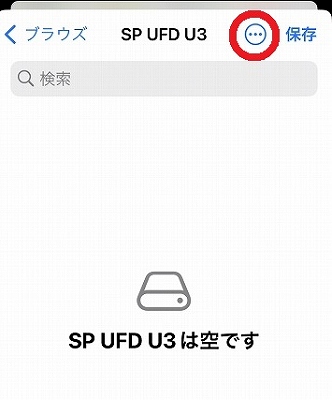
フォルダがない場合、右上の3点リーダーをタップします。
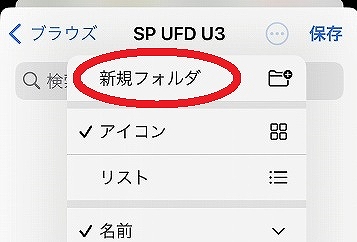
「新規フォルダ」をタップします。
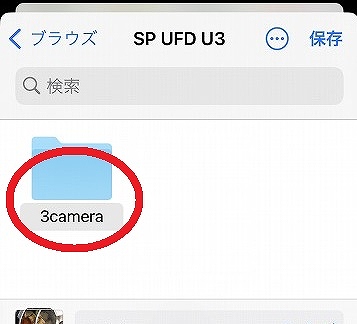
任意のフォルダ名を入力した後、そのフォルダをタップします。
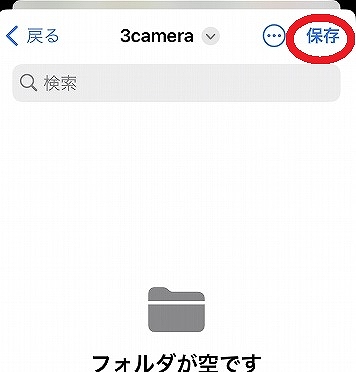
「保存」をタップします。
これで、iPhoneの写真ライブラリで選択した画像すべてが、USBメモリ内に保存されました。
「Lightning – USBカメラアダプタ」と「Lightning – USB 3カメラアダプタ」の違いは?
「Lightning – USB 3カメラアダプタ」よりも価格が安いものとして、「Lightning – USBカメラアダプタ」という商品も販売されています。
どちらも用途は同じですが、「Lightning – USBカメラアダプタ」ではUSBポートのみであるのに対し、「Lightning – USB 3カメラアダプタ」では電力を供給しながらデータ伝送を行います。
USBメモリは電磁的記録媒体の一つであるため、サイズは小さくても意外と電力を消費します。
そのため、「Lightning – USBカメラアダプタ」の場合、消費電力不足によってデータ伝送がうまくできないことがあります。
そのため、値段は高めですが、大切なデータを扱うのであれば「Lightning – USB 3カメラアダプタ」を選ぶ方が安心です。
USBからiPhoneへ写真・動画を移す方法(USB▶iPhone)
「Lightning – USB 3カメラアダプタ」を使い、USBからiPhoneへ画像・動画を移す方法は以下のとおりです。
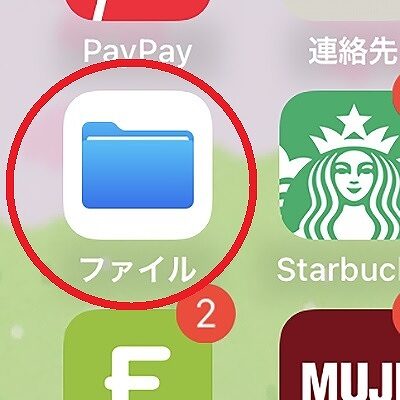
iPhoneの「ファイル」アイコンをタップします。
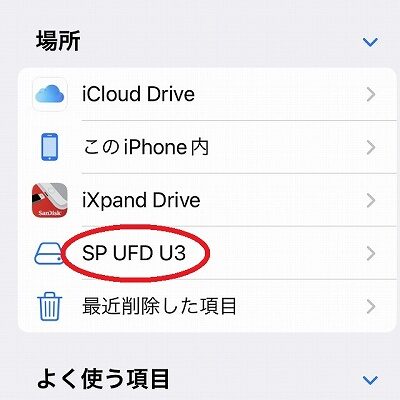
USBメモリ(上記の例では、SP UFD U3がUSBファイル名)をタップします。
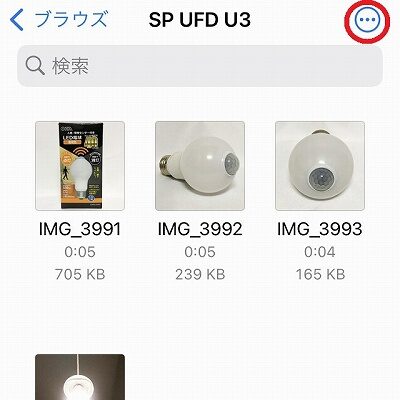
右上の3点マークをタップします。
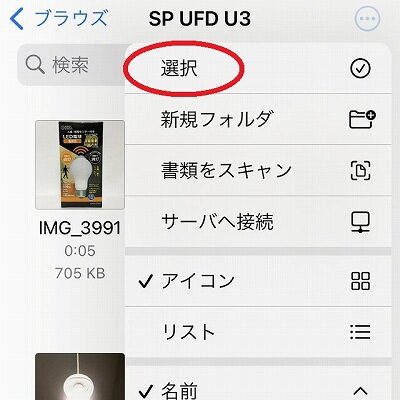
「選択」をタップします。

任意の画像を選択し、左下のエクスポートマークをタップします。
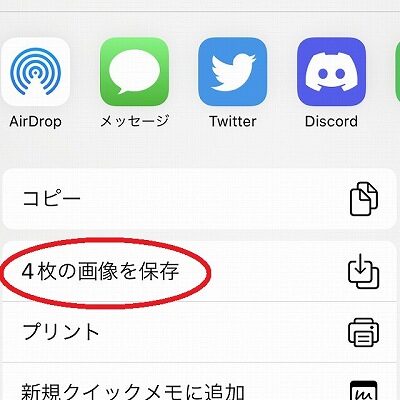
画面下へスクロールし、「画像を保存」をタップします。

iPhoneの「写真」アイコンをタップすると、選択した画像が保存されているのを確認できます。
一眼レフなどのカメラからiPhoneへ写真を移動させる方法は?(市販カメラ▶iPhone)
一眼レフなど、市販カメラからiPhoneへ写真を移動させる方法は、以下のとおりです。
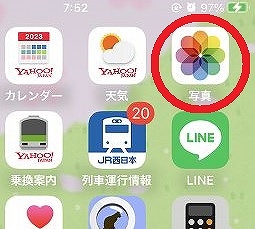
最初に、iPhoneの「写真」アプリを開きます。
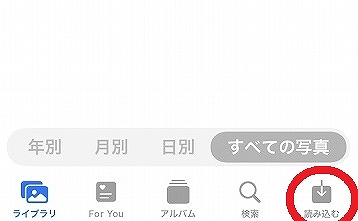
「読み込む」アイコンをタップすると、市販カメラの写真が一覧表示されます。
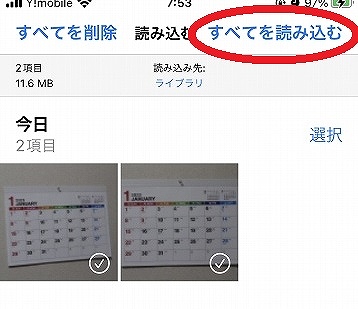
すべての写真をiPhoneに取り込みたい場合は、「すべてを読み込む」をタップします。
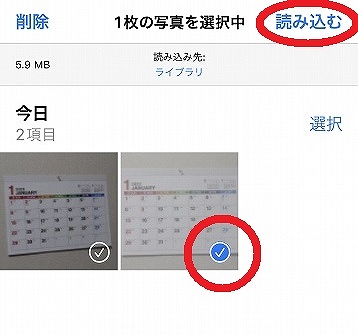
一部の写真を選択して「読み込む」こともできます。
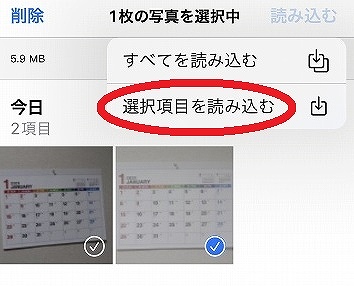
その場合、「選択項目を読み込む」をタップします。
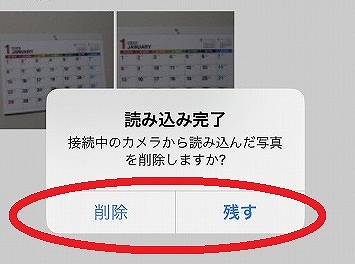
手持ちのカメラの写真を「削除」するか「残す」か、いずれかをタップします。
これでiPhoneへの移動(コピー)は完了です。
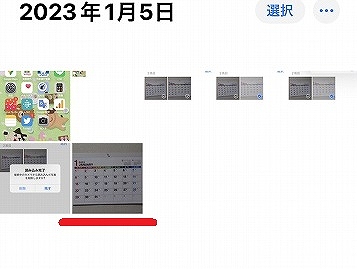
再びiPhoneの「写真」アプリを開くと、写真の取り込みが行えたことを確認できます。
iPhoneへ写真を移動(コピー)させた後は、通常のiPhone操作のように画像編集が行なえます。
USBに保存した画像や動画は、いつでもiPhoneで閲覧可能!
「Lightning – USB 3カメラアダプタ」で便利なのは、USBメモリに保存した画像や動画を、いつでもiPhoneで閲覧できることです。
画像や動画をiPhoneで閲覧する方法は、以下のとおりです。
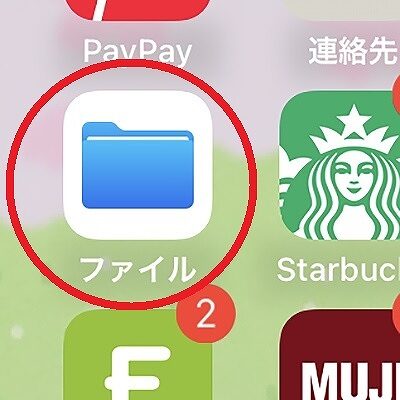
iPhoneの「ファイル」アイコンをタップします。

USBメモリ(上記の例では、SP UFD U3がUSBファイル名)をタップします。
以上で、好きな画像や動画はいつでも見られます。とても簡単ですね!
まとめ(Lightning – USB 3カメラアダプタの特徴)
「Lightning – USB 3カメラアダプタ」はApple純正品のため、信頼性の高い製品です。
アプリのインストールが不要なのも便利です。
保存される画像はHEIC拡張子のため、Windowsパソコンとの併用を考えている場合は、カメラの拡張子をあらかじめJPEGにしておく必要があります。
データを移動・コピーさせる際には、別電源を使います。Lightningのモバイルバッテリーなどを手元に用意しておくと便利です。
一旦USBメモリに保存した画像や動画は、iPhoneの「ファイル」アプリからいつでも見ることが可能です。
2. サンディスクのiXpand Slimは信頼性抜群!
上記のApple製品以外に、「サンディスク」の「iXpand Slim(アイエックスパンド スリム)フラッシュドライブ」もおすすめです。
「サンディスク」はアメリカのメーカーですが、日本法人は「サンディスク株式会社」(本社:東京都港区)です。
Amazonに、「サンディスク」の公式ストアがあります。
「サンディスク」の「iXpand Slim(アイエックスパンド スリム)フラッシュドライブ」は、持ち運びしやすく、アプリ操作も簡単です。
これ一つで、iPhoneとUSBメモリのデータ移動を完結できるのもおすすめポイントです。
【32GB】
「iXpand Slim」は、USBフラッシュメモリとLightningコネクタが一体となったユニークな形状。
「サンディスク」からは、Lightning接続部分に保護カバーがついた製品も販売されています。
【カバー付256GB】
レビュー評価は4.4。非常に高い評価を得ています。
iXpand Slimはクリップ状だから携帯性が抜群!
「フラッシュドライブ」とは、「フラッシュメモリ」のこと。
USBとは汎用インターフェース規格、メモリとは記憶装置、「フラッシュメモリ」とは電力供給なしにデータを保持できるメモリのことを指します。

「iXpnad Slim」は極めてシンプルな構造ですが、使い勝手は抜群!


通常のUSBのような形状だと、手が当たってLightning(Apple社独自の端子)の接続部分が破損する危険性もあります。
考えただけで怖いですよね。
その点、「iXpand Slim」ではスマホにパチっとクリップのように留めることができるため、iPhone本体へつけたままでも邪魔にならず、携帯性に優れています。

「iXpand Slim」を使えば、例えば、スマホの画像をUSBに保存し、そのままコンビニなどで写真プリントすることも可能です。
32GB
カバー付256GB
なお、いずれの製品でもアプリ「iXpand Drive」を使用します。
アプリ iXpand Driveのインストール

「iXpand Slim」の使用にあたっては、「iXpand Drive」アプリが必要です。
「iXpand Drive」のインストール手順は、以下のとおりです。

最初に、「iXpand Slim」をiPhone本体へ差し込みます。
Lightningコネクタをゆっくりと、少しだけ持ち上げて接続します。

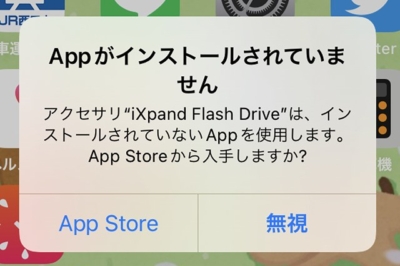
「iXpand Slim」をiPhone本体へ差し込むと同時に、「Appがインストールされていません」と表示されます。
「App Store」をタップします。
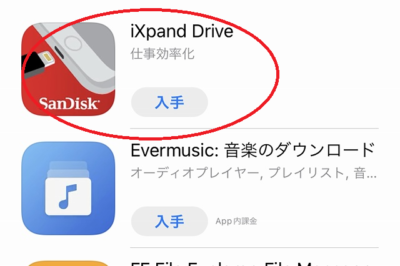
「App Store」から「iXpand Drive」を入手します。
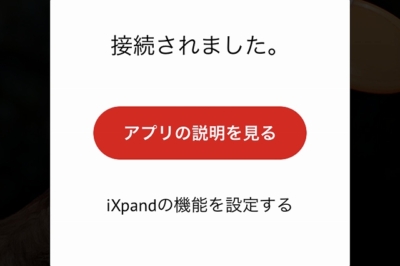
これだけで、アプリのインストールは完了です。
インストール後に、再び「iXpand Slim」をiPhone本体へ差し込むと、「“iXpand Drive”はSanDisk製の”iXpand Flash Drive”と通信します」というメッセージが表示されます。
「許可」をタップします。
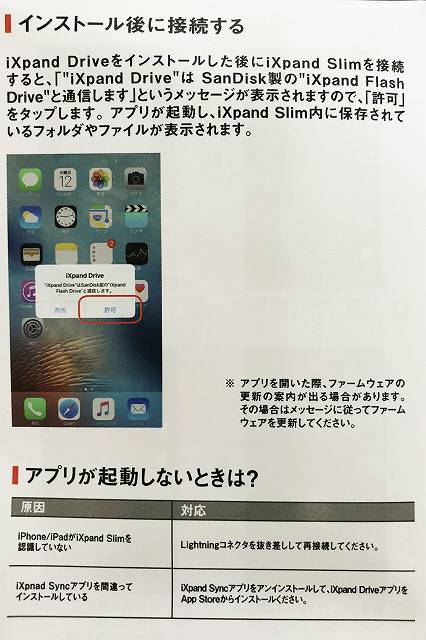
「許可」をタップすると、ホームメニューが表示されます。
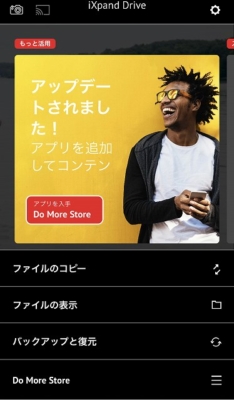
iPhoneの写真・動画をUSBに保存する方法(iPhone▶USB)
データ移動で必要になるのは、iPhoneとUSBフラッシュメモリ「iXpand Slim」だけです。
iPhoneに保存している写真(画像)や動画をUSBへ移す手順は、以下のとおりです。

最初に「iXpand Slim」をiPhoneに差し込みます。
iPhoneのカメラロールで画像や動画を選択します。
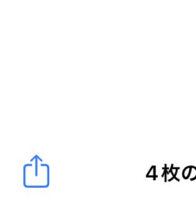
最後に、カメラロールの左下にある「エスクポート」マークをタップします。
なお、複数画像や動画を選択したい場合は、下記のように行ないます。
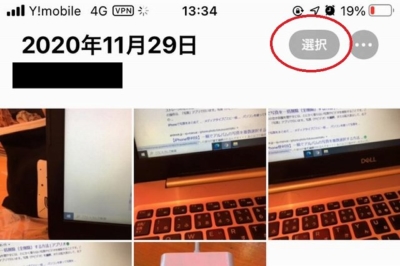
iPhoneのアルバムで「選択」をタップします。
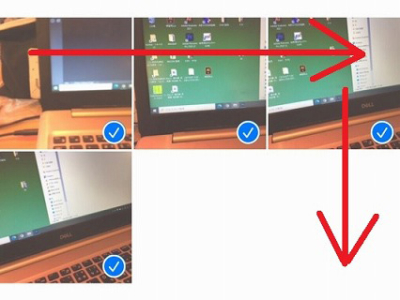
画面の左から右へスワイプすると、1列目の画像(動画)すべてを選択できます。
指を離さず、そのまま下へスワイプすると、画像(動画)をまとめて選択できます。
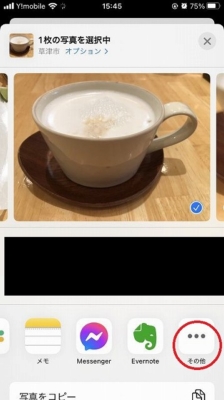
「その他」をタップします。

「iXpand Drive」をタップします。
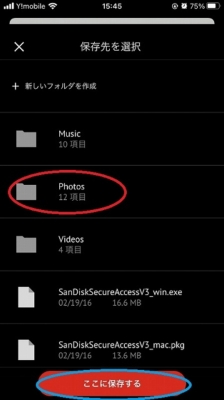
保存先のフォルダを選択し、「ここに保存する」をタップします。
上記のようなフォルダが表示されない場合は接続不良です。「iXpand Slim」を改めて差し直し、最初から作業を行ってください。
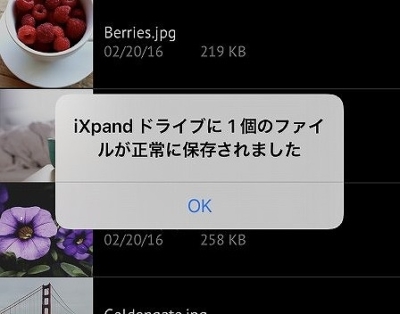
これで、iPhone本体に保存されている画像を、「iXpand Drive」へコピーすることができました。
USBに保存した写真や動画を見る方法は?
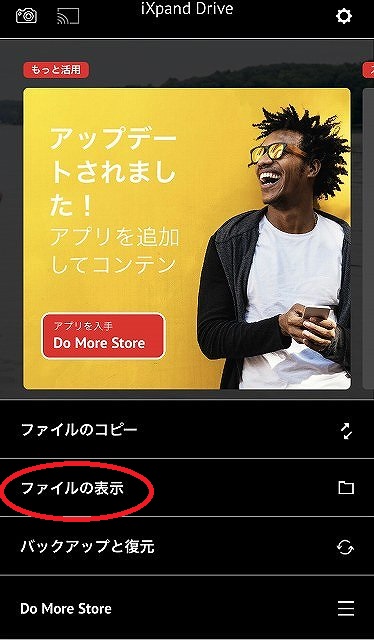
「iXpand Drive」に保存した画像や動画は、ホームメニューの「ファイルの表示」をタップすればいつでも見ることができます。
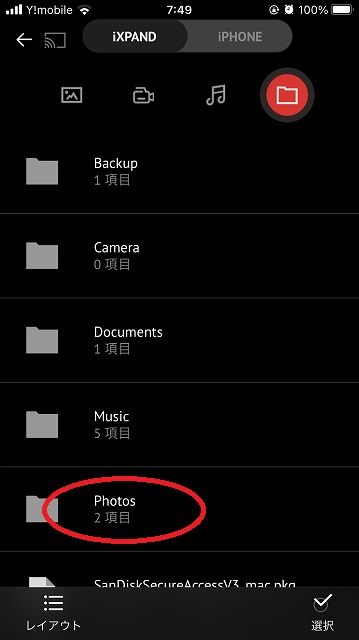
上の画面が表示されない場合は、接続不良の状態です。
再度、「iXpand Slim」を挿しましょう。
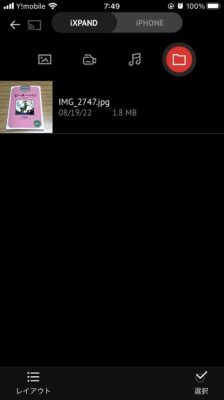
保存先のフォルダをタップすると、画像が一覧表示されます。

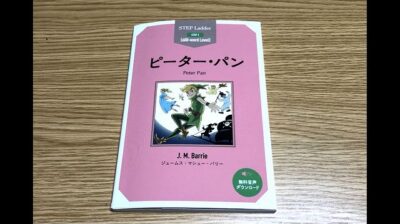
スマホを横向きにすると、画像は画面いっぱいに広がります。
動画を見る方法も、上記と同様です。
画像のプリントアウトが簡単に!
「iXpand Drive」へデータを保存した後は、通常のUSBメモリフラッシュと同じように使用できます。

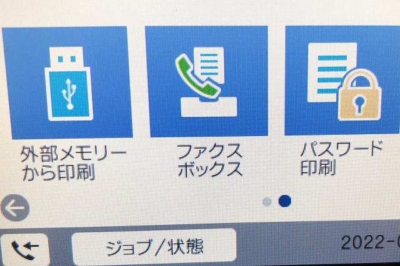

プリンタに「iXpand Slim」を差し込み、そのまま印刷することもできます。
もちろん、コンビニでもプリントアウトできます。
iXpand Slimを使えば、オフラインでも音楽が楽しめる!
「iXpand Slim」へmusicを保存しておけば、オフラインでも音楽を楽しめます。
ダウンロードしたmusicは、以下の方法で聴くことができます。

ホームメニューで「ファイルの表示」をタップします。

「mujsic」フォルダをタップし、曲を選曲すると、音楽が流れます。
USBからiPhoneへ写真・動画を移す方法(USB▶iPhone)
「iXpand Slim」を使えば、USBからiPhoneへ写真・動画を移すのも簡単です。
USBに保存した写真やビデオをiPhoneへコピーする方法は、以下のとおりです。

ホームメニューで「ファイルのコピー」をタップします。
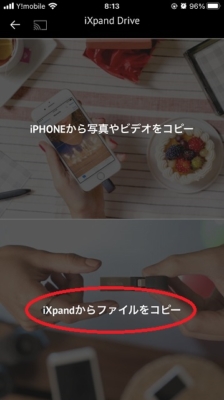
「iXpandからファイルをコピー」をタップします。
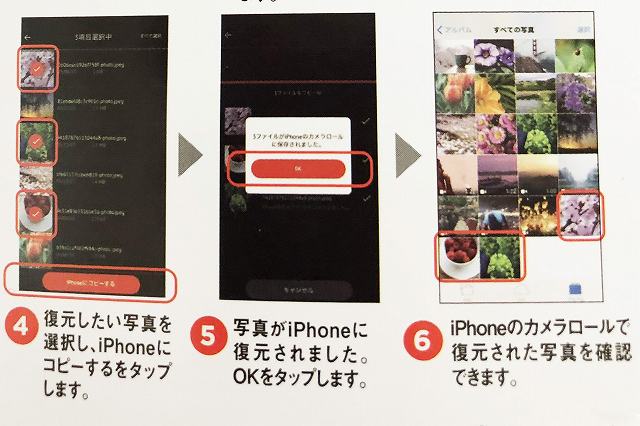
コピーしたい写真を選択した後、「iPhoneにコピーする」をタップします。
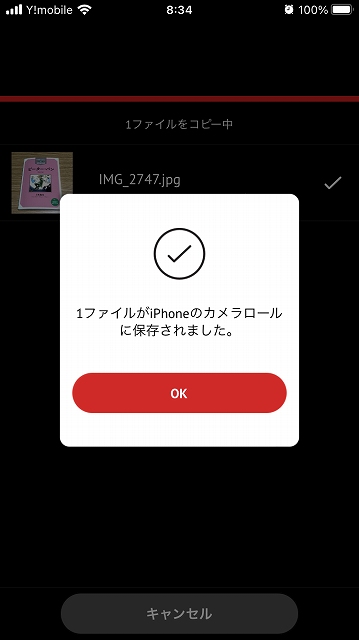
これで、iPhoneのカメラロールにも表示されるようになります。
画像だけではなく、動画もカメラロール(一覧画面)に表示されます。
まとめ(iXpand Slimの特徴)
「iXpand Slim」は、アメリカの有名メーカー・サンディスク製のため、動作が安定。
「iXpand Slim」の片側はLightningのため、iPhoneへ差し込むだけでUSBフラッシュメモリとして活用できます。
iPhoneの画像・動画を整理するには、最も簡単で手っ取り早い方法です。
iPhoneから「iXpand Slim」、「iXpand Slim」からiPhoneへのデータ移動も簡単。
iPhoneで撮影した直後、「iXpand Slim」を使い、コンビニで写真プリントもOK!
画像も動画も、これ一つあればデータのバックアップとしても安心です。
「iXpand Slim」を使ってmusicを保存しておけば、オフラインの環境でも音楽を楽しめます。
32GB
カバー付64GB


