iPhone内に溜まった写真や動画を整理するためには、USBへ保存する方法以外に、タブレットを活用する方法もあります。
iPhoneからUSBメモリへ写真・動画を移す方法の詳細については、別記事でまとめています。
この記事では、iPhoneからタブレットへ写真・動画を移す方法について紹介します。
iPhoneデータのバックアップにも役立つタブレット:7,000円前後から
タブレットには様々なタイプのものがあります。
格安なのはAmazon Fireタブレット。
Amazon Fire タブレットなら、7,000円前後(7インチ)で購入できます。
しかも、Amazonで購入すれば、分割手数料が無料です。
7インチ
私自身は、より画面が大きくて見やすい10インチのものを使っています。
10インチ
なお、Amazonプライム会員になると、動画や音楽を端末に(タブレットにもiPhoneにも)ダウンロードできるため、オフライン(ネットが使えない)環境でも楽しむことができます。
iPhoneの写真・動画をタブレットに移す方法(iPhone▶タブレット)
iPhoneの写真・動画をタブレットへ移す際には、Type-Cのライトニングケーブルが必要です。
Tpe-Cのライトニングケーブルは、1,000円前後で購入できます。
iPhoneの写真・動画をタブレットへ移す方法は、以下のとおりです。
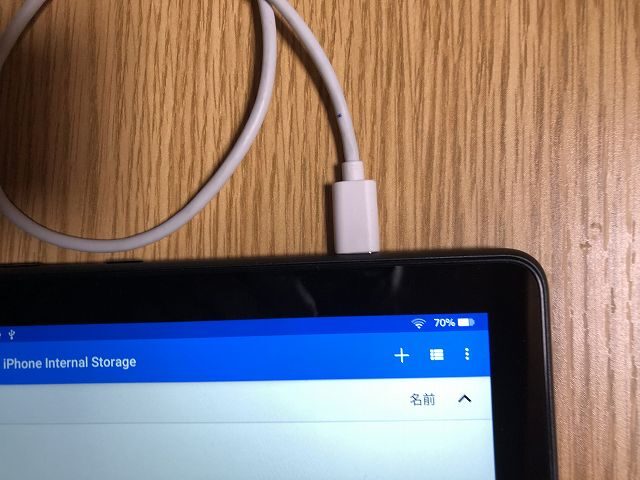
Type-CのLightning(ライトニング)ケーブルで、iPhoneとタブレットをつなぎます。

iPhone端末に表示される画面で「許可」をタップします。
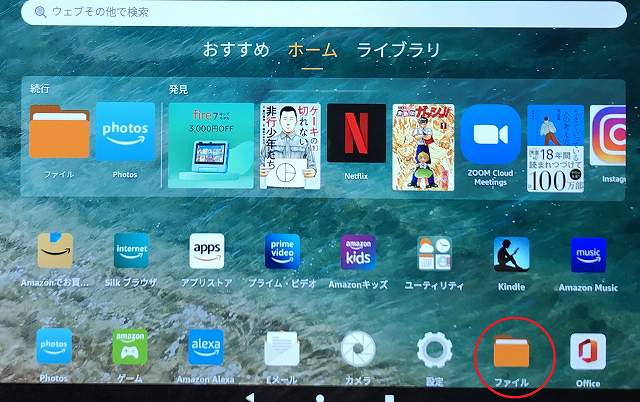
Fireタブレットの「ファイル」をタップします。
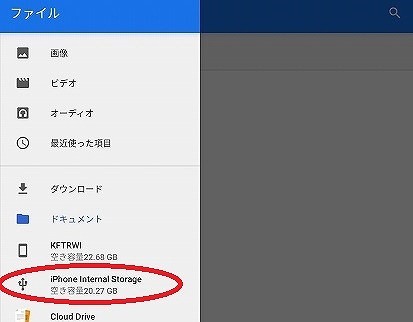
「iPhone Internal Storage」をタップします。
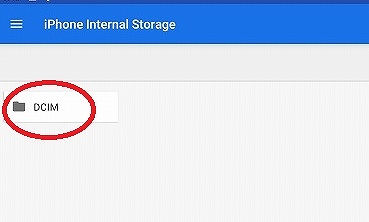
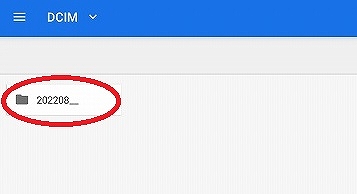
フォルダを順にタップしていきます。
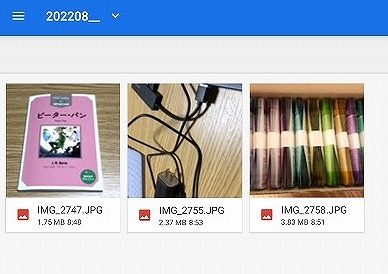
iPhoneの画像が表示されました。

任意の画像を、指で1秒間押し続けます。
これで画像選択ができました。
最後に、右上の「…」をタップした後、「コピー先」をタップします。

指を離さずに右へずらすと、横一列すべてを選択できます。
横一列すべてを選択した後、指を離さずに下へずらせば、縦の列の全選択も行えて便利です。
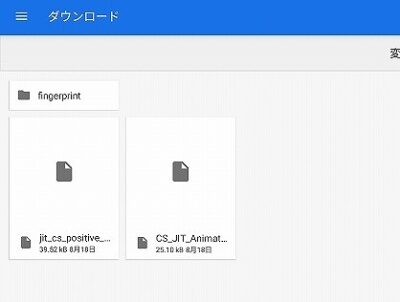
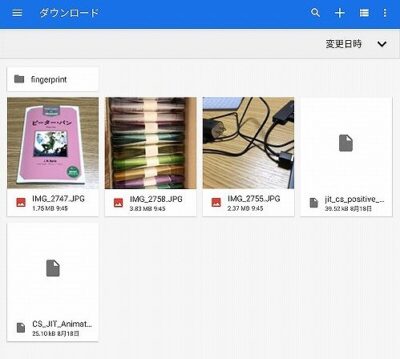
タブレット内の任意のフォルダを選択(※上の例では、「ダウンロード」フォルダ)し、右下の「コピー」をタップするとコピーが完了します。
タブレットに保存した写真や動画を見る方法は?
タブレットに保存した写真や動画を見る方法は、以下のとおりです。
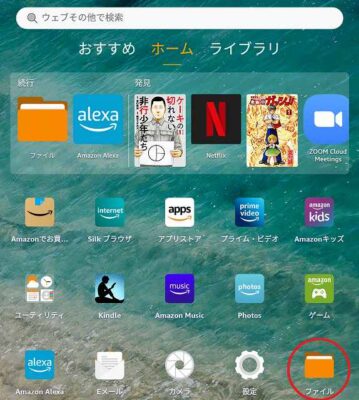
タブレットの「ファイル」をタップします。
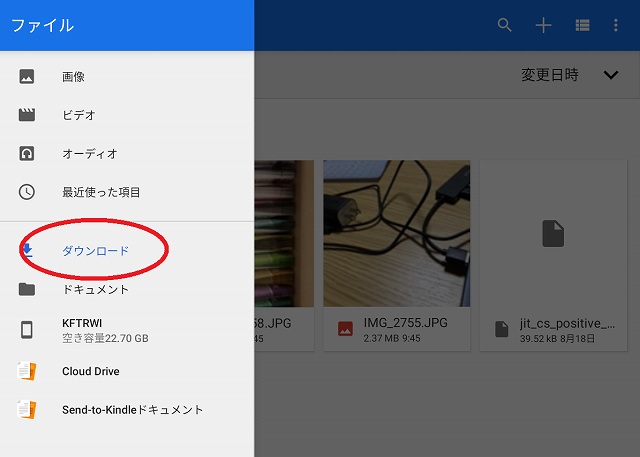
画像を保存したフォルダを選択します。
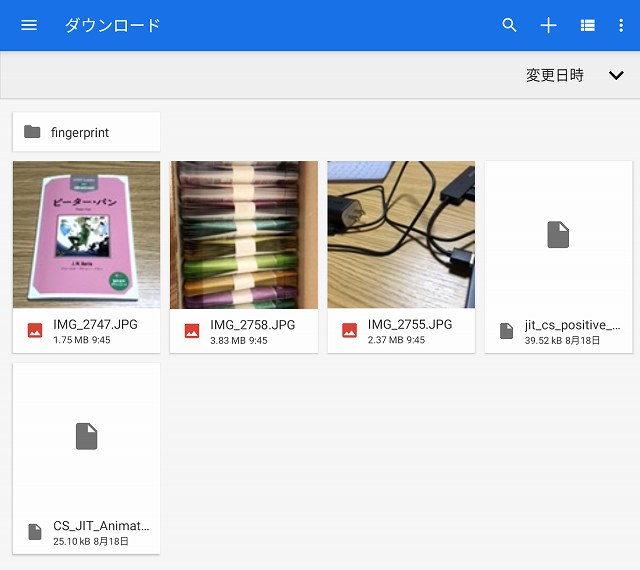
これで、保存された画像を見ることができます。


