Outlookでメールをフォルダ分けして整理したいという人もいるかと思います。
GmailをOutlookで管理できる方法について説明します。
目次
①最初にGmail側の設定を!
最初にGmailを開きます。
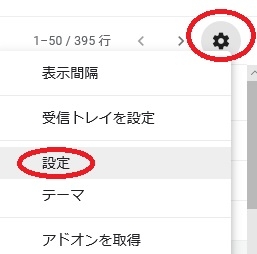
「歯車」をクリックし、「設定」をクリックします。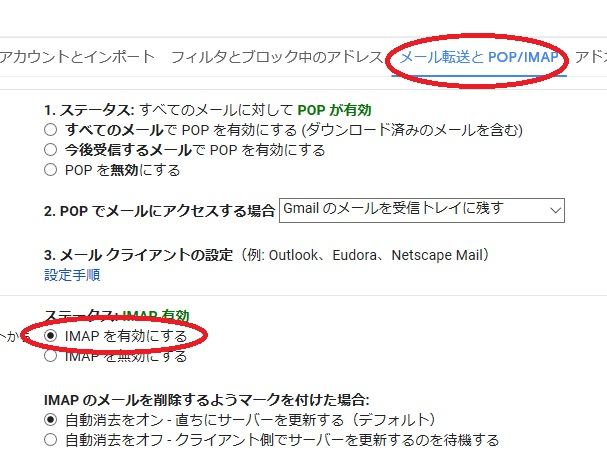
「メール転送とPOP/IMAP」タブをクリックし、「IMAPを有効にする」にチェックを入れた後、「保存」します。
Gmail側の設定は、以上で完了です。
②続いてGoogleアカウントの設定を!
続いて、Gmailの右上に表示されている九点のマークをクリックします。
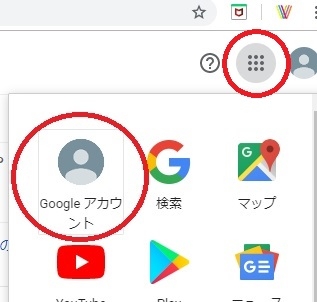
「Googleアカウント」をクリックします。
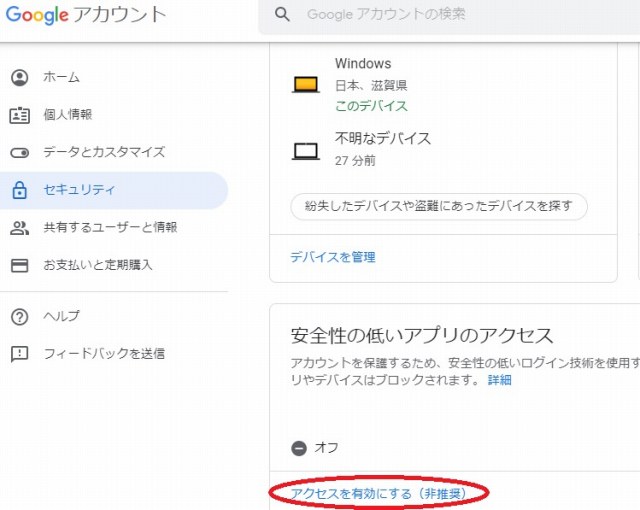
「セキュリティ」を下へスクロールし、「安全性の低いアプリのアクセス」で「アクセスを有効にする(非推奨)」をクリックします。
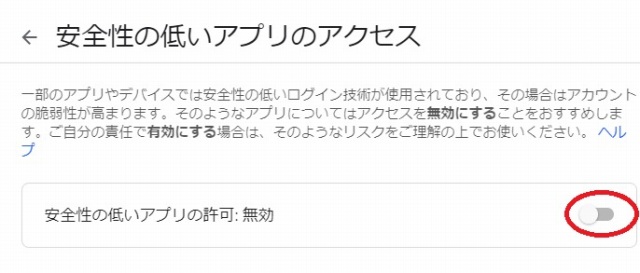
「安全性の低いアプリの許可」を有効にします。
これでGoogleアカウント側の設定は完了です。
③最後にOutlook側の設定!
最後にOutlook側の設定を行います。
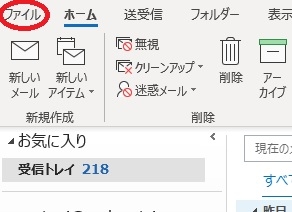
メニューバーの「ファイル」をクリックします。
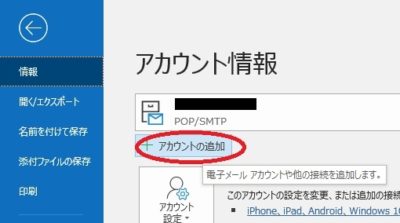
「アカウントの追加」をクリックします。
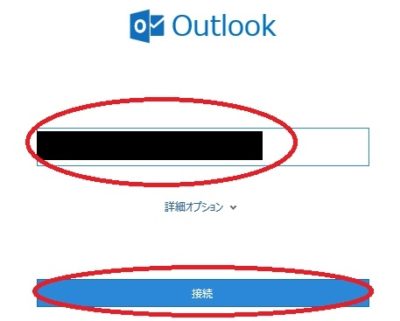
Gmailのアドレスを入力し、「接続」をクリックします。
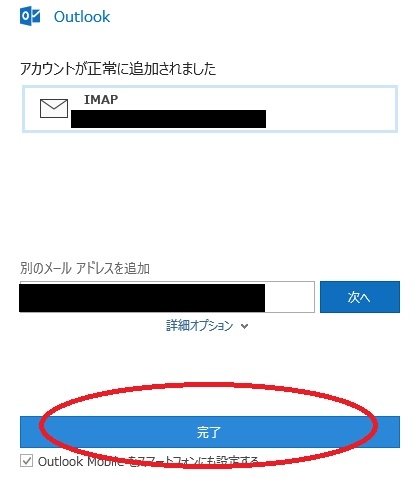
「アカウントが正常に追加されました」と表示されていればOK。
「完了」をクリックします。
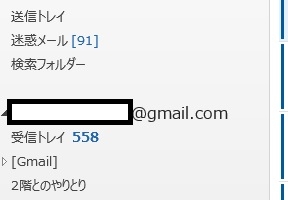
これでGmailアカウントがすでにOutlookアカウント内に追加されています。