iPhoneSEの第2世代を安く購入できる方法を探していたところ、ワイモバイルのオンラインストア「ソフトバンク認定中古品」なら格安で購入できることが分かりました。
価格は、なんと税込11,800円。
注文の翌々日には、商品が届きました。

同梱されていたものは、iPhone本体とガイド、SIMカードです。
今までネット購入した時は、購入したデバイスにSIMカードを差し替えるだけでしたが、公式のオンラインストアで購入した場合、SIMカードの取り換えも必要になります。
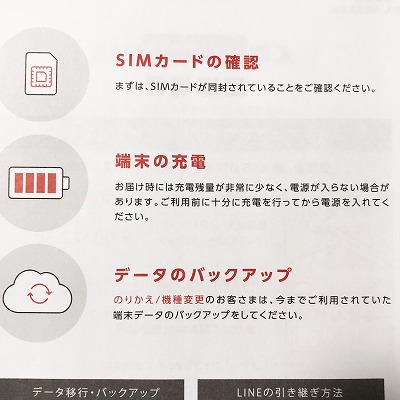
SIMカードを確認し、早速、購入した端末の充電を始めます。
使用中のiPhoneと購入済のiPhoneを近づけて、アプリや設定をコピー
使用中のiPhoneと、購入済のiPhoneを近づけると、データのコピーが行われます。
30分くらいかかりますが、LINEのトーク履歴も含め、コピーされました。
なお、このままだと端末名も以前のものと同じため、名称を変更します。
「設定」→「一般」→「情報」→「名前」をタップすると、ネットワーク名を変更できます。
回線切替の手続きを行う
回線切替の方法については、ガイドに従って行います。
回線切替の受付時間が決まっているため、ガイドで確認します。
切り替えに必要な情報は2つ。
「YWO(ワイ ダブリュー オー)から始まる「WEB受注番号」と、「契約時に設定したメールアドレスまたはご契約中の電話番号」です。
私の場合、スマホで操作しようとしましたが、うまくいきませんでした。
パソコンを立ち上げ、「回線切替のページ」からだと、「WEB受注番号」と「電話番号」の入力だけで簡単に行えました。
これで、今まで使っていたSIMカードの情報が、新しいSIMカードへ移行されます。
購入したiPhoneにSIMカードを挿入する
購入したiPhoneの側面の穴にSIMピンを刺し、SIMカードトレイを取り出します。
SIMカードを差し替える方法の詳細については、別記事でまとめています。
購入したスマホのパネル左上にワイモバイルと表示されれば、回線切替の手続きは完了です。
ワイモバイルスマホ初期設定方法は?
回線切替が終わった後、「ワイモバイルスマホ初期設定方法」のページを開きます。
画面に書かれた手順に従い、「My Y!mobile初期設定」「Y!mobileサービス初期設定」「PayPayアプリ登録」を行います。
以上で、設定完了です。