以前はプロバイダーが提供するアンチウイルスソフトを使っていましたが、月額500円の負担感は大きいです。
その後、パソコンを購入した際に無料でついてきたアンチウイルスソフトを使い始めましたが、それも1年で期限切れ。
パソコンの動作が重くなっても困るためメジャーなウイルス対策ソフトを探していたところ、マカフィーのものがAmazonで格安販売されているのを見つけました。
【1年用・台数無制限】
今回購入したものは1年用(パッケージ版)ですが、台数無制限で月あたりの金額はわずか200円ほど。
驚きの安さです。
ウイルス対策ソフトで最も安いのはマカフィー
安い方がいいのは当然ですが、セキュリティ対策がしっかりしたものを選びたいですよね。
マカフィーには、全世界6億台以上ものデバイスを保護しているという実績があります。
そこで、マカフィーの公式サイトで価格を調べましたが、2022年9月現在、年間7,500円。かなり高額です。
Amazonで購入すると2,000円程度のため、ネット通販で購入する方が圧倒的に安いです。
今回私が購入したものは1年用ですが、毎年の更新作業は意外と面倒なため、最初から3年用を購入するのも良さそうです。
【3年用・10台】
カード版とオンラインコード版とがありますが、操作方法に大きな違いはないため、どちらでもいいかなと思います。
設定作業はほぼ同じなので、値段次第ですね。
インストールの方法は?
パッケージ版の商品が届き、いよいよインストールです。
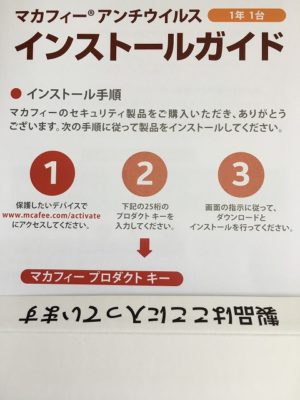
送られてきたパッケージの中には、プロダクトキーが入っているだけ。
なんともシンプルです。
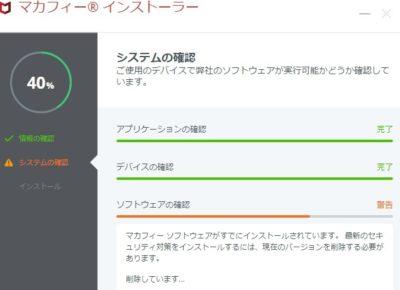
指定されたURLにアクセスし、プロダクトキーを入力します。その後は、指示に従って入力します。
登録したメールアドレスに送られたURLをクリックした後、指示に従うとプログラムのダウンロードが行えます。
ダウンロードしたインストーラーを立ち上げます。
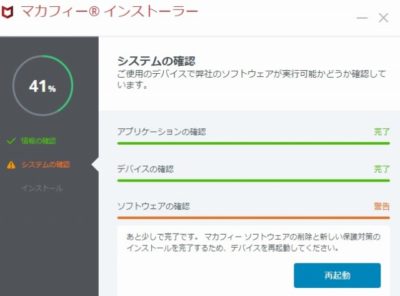
途中、再起動を求められるため、「再起動」をクリックします。
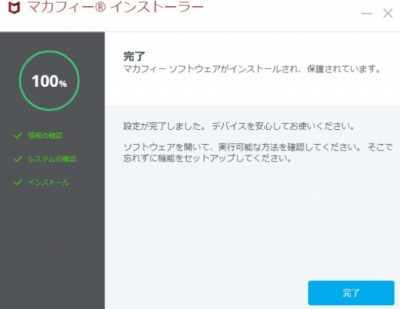
あっという間にインストールが完了し、アンチウイルスソフトが動き始めました。
これで、安心してパソコンを使えます。
スマホを保護する方法は?
マカフィーのアンチウイルスソフトでは、パソコンだけではなく、スマホやタブレットを保護することも可能です。
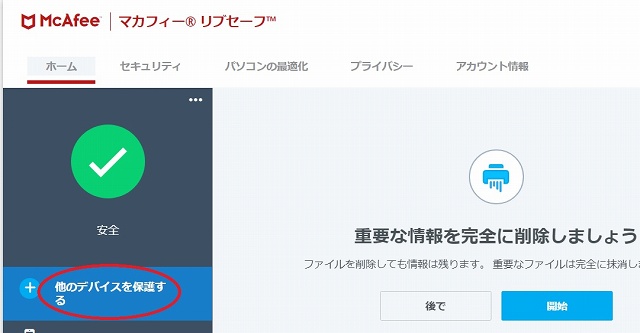
マカフィーの管理画面を開き、「他のデバイスを保護する」をクリックします。
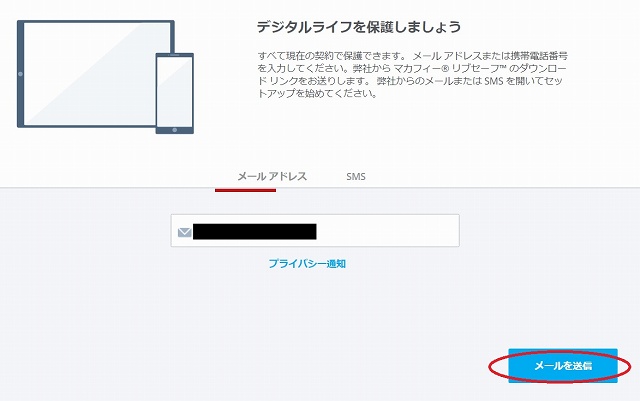
スマホのメールアドレスを入力し、「メールを送信」をクリックします。
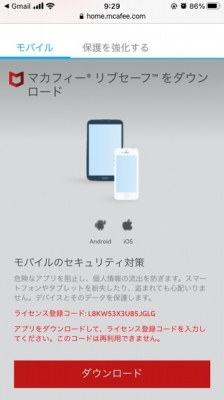
メールを開封し、「ダウンロード」します。
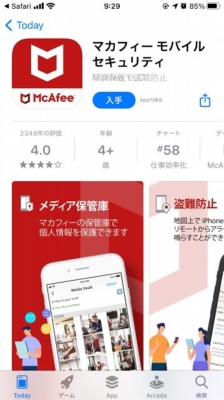
アプリをインストールします。
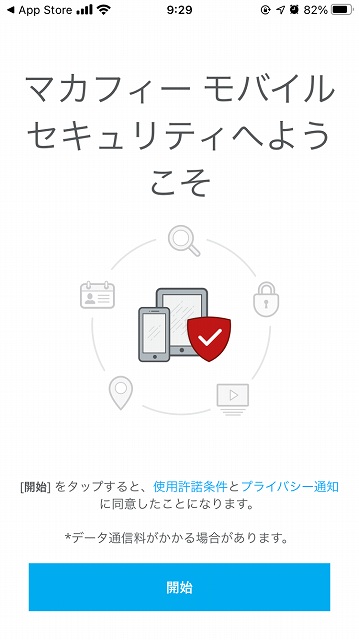
「開始」をタップします。
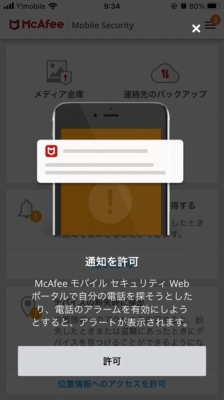
「許可」をタップすると、インストール完了です。
2台目以降にインストールする方法は?
複数台へのインストールも簡単です。
以下の手順で行います。
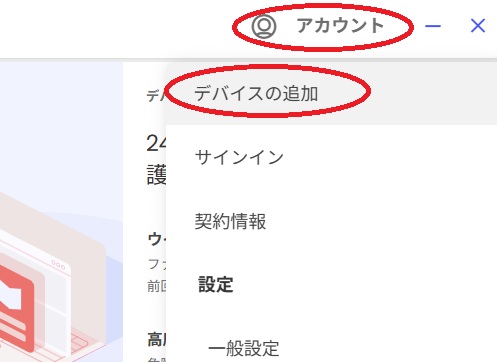
既存のパソコンのマカフィー管理画面を開き、「アカウント」で「デバイスの追加」をクリックします。
開いたページから、新しくマカフィーを導入したいデバイスへメールなどを送信します。
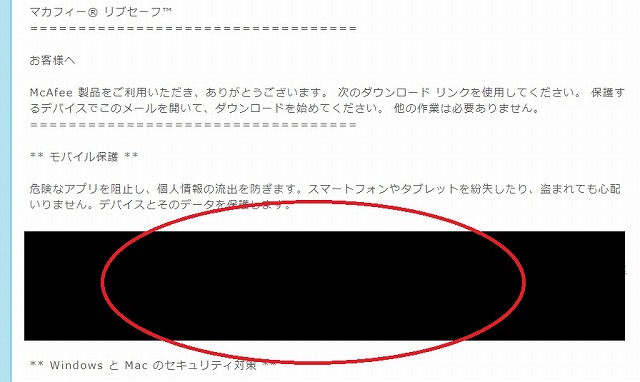
送信したメールを新しいパソコンで開き、本文内のURLをクリックします。
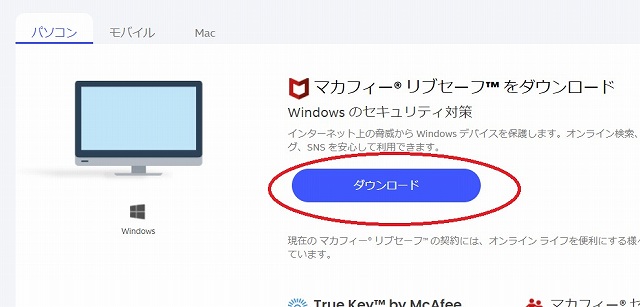
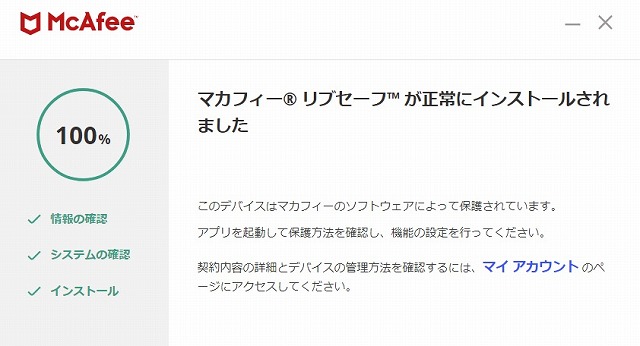
プログラムをダウンロードし、パソコンへインストールすれば完了です。
この時点で、すでにウイルスソフトは作動しています。
契約を更新する方法は?
新しいパッケージ(1年版、3年版など)を購入し、契約を更新する場合も上記と同様です。
指定されたURLにアクセスし、プロダクトキー、登録済みのメールアドレスを入力します。
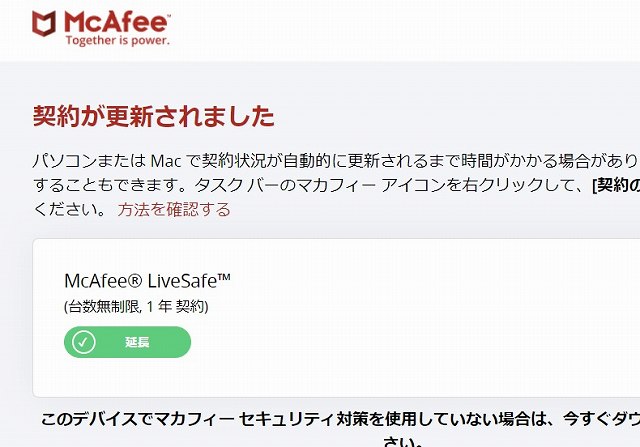
契約が更新されました。
正しく更新できたかどうか、念のためアカウントで確認します。
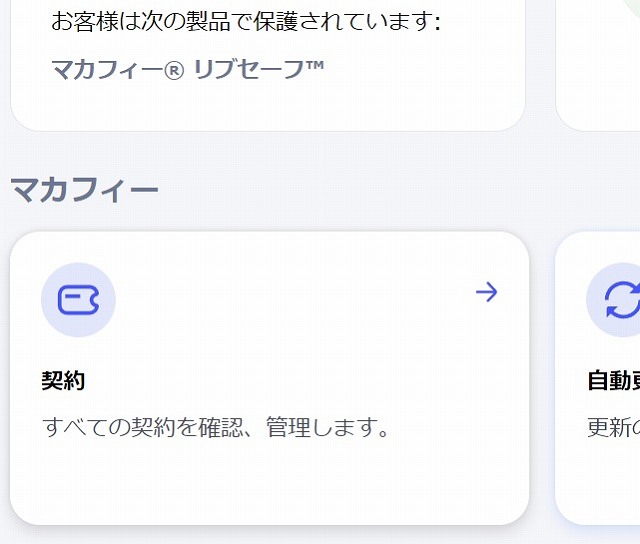
「契約」をクリックします。
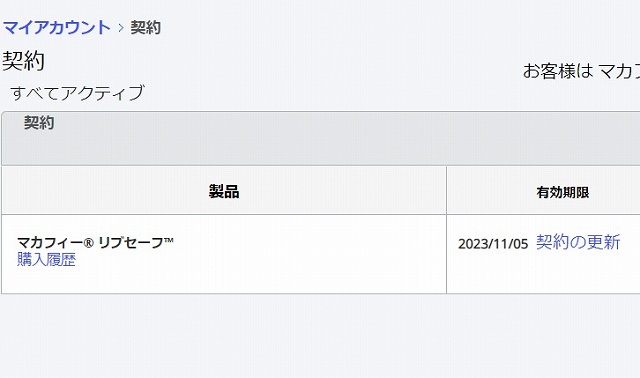
2022年11月2日現在、契約期間はあと3日と表示されていましたが、その3日分にプラスして1年間契約がプラスされました。
更新をしたのに更新切れと表示される時は?
インストールされているプログラムの不具合が考えられます。
インストール情報はパソコンに登録されているため、プログラムだけを削除し、再ダウンロードを行います。
プログラムの削除については、マカフィー専用削除ツールを使います。
パソコンを再起動し、製品の再ダウンロードを行えば、問題が解決されます。
ウイルス対策ソフトならマカフィーがおすすめ(まとめ)
ウイルス対策ソフトには、ウイルスバスターやノートンなど様々なものがあります。
しかし、いずれも高額なため、メジャーなソフトの中ではマカフィーが格安でおすすめです。
【1年用・台数無制限】
【3年用・10台】
パソコンだけでなく、スマホなどのセキュリティにも役立ちます。
10台分もあれば、家族全員で使えますね。

